How Do I Get To Google Drive
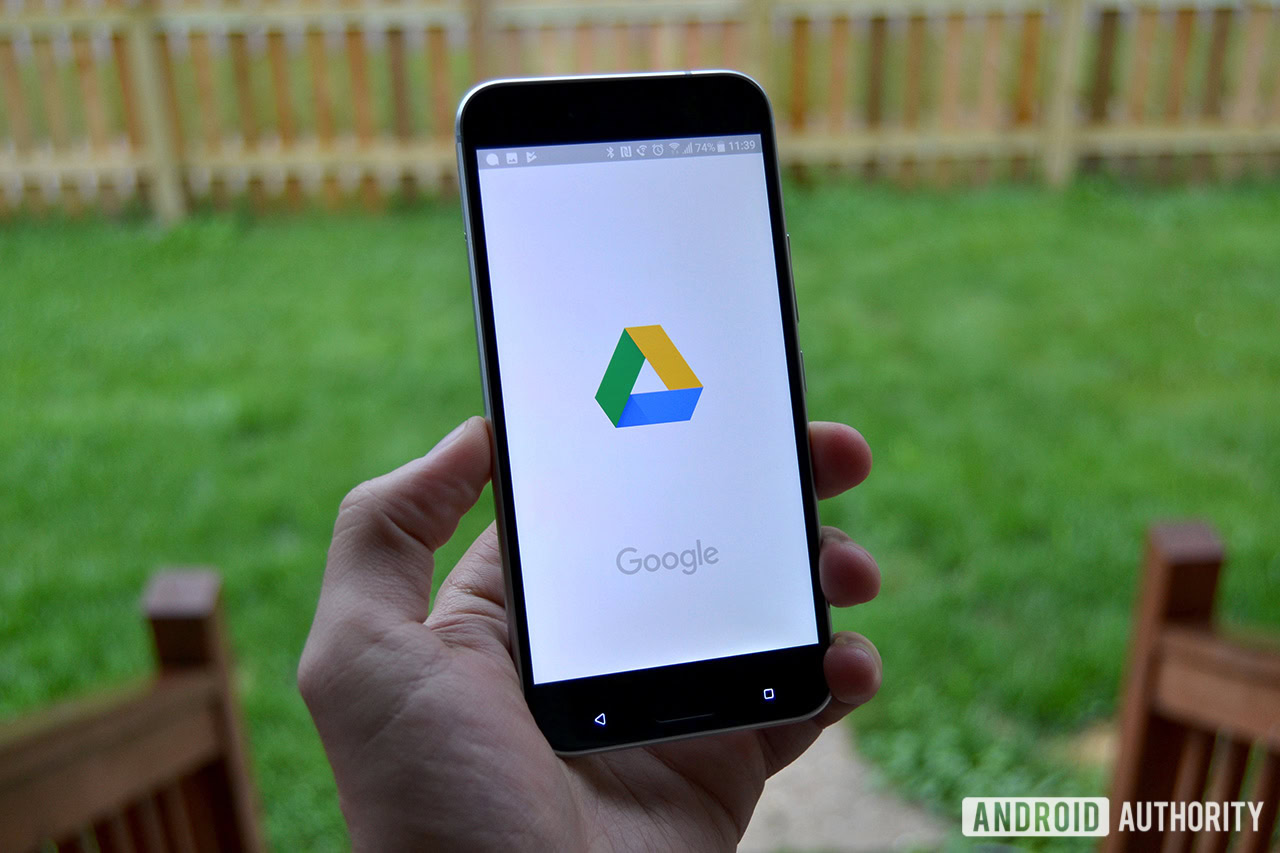
Google Drive is an immensely popular cloud storage service, and one of the most generous free tools on the market. It's powerful and easy to use, but if you're new to cloud storage and have never used competitors like Dropbox or Box, learning how to use Google Drive can be a bit overwhelming.
To help, we put together this beginner's guide to how to use Google Drive. Feel free to use the jump links above to skip to the most relevant part for you. If you don't already have it on your phone, also click the download buttons below to download the app for Android or iOS.
What is Google Drive? How does it work?

We won't get too technical here, but Google Drive is Google's cloud storage solution. It allows you to store your media and documents on Google servers so you can free up space on your hard drive and access them from just about any device with an internet connection.
Before we dive into all the features and show you how to use Google Drive, let's talk about a few basic things you have to know. The first is that you need a Google account to use the service. It's free of charge and can be set up in a few minutes. The account gives you access to all of Google's services, including Drive, Gmail, Photos, YouTube, Play Store, and so on.
You can get the software by visiting Drive's website. From here you click on the settings cog in the top right, then Get Drive for desktop. Follow the installation instructions, then launch the program and go through the setup process, after which you'll see a Google Drive icon under the Favorites tab on Windows.
Google Drive pricing
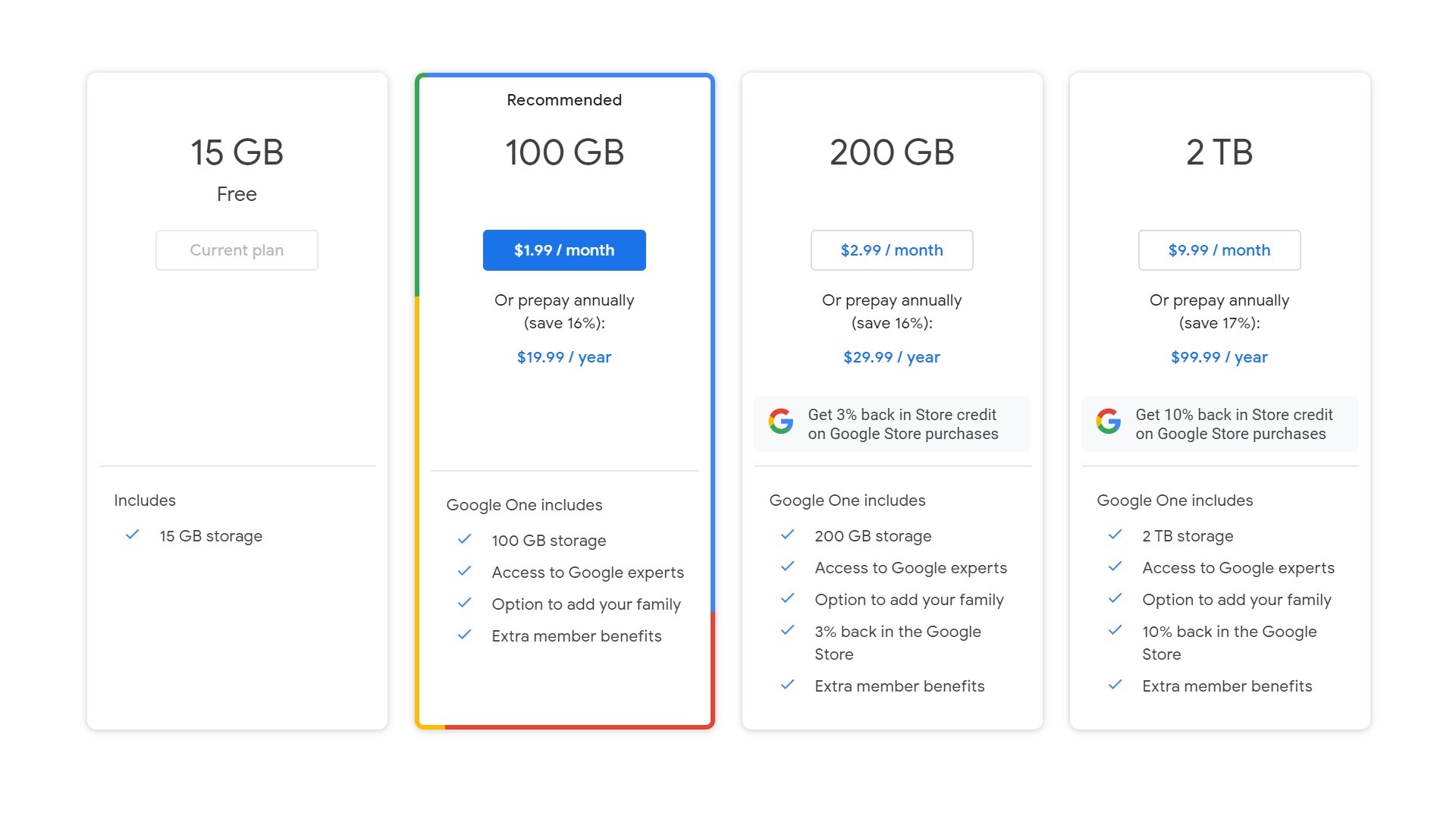
When it comes to storage, you get 15GB for free, which is shared between Drive, Gmail, and Photos. That's enough for most people, but you can add more for a monthly or yearly subscription fee. This subscription is part of Google One, and gives added benefits beyond just storage like rebates in the Google Store and sharing storage with family members.
We're just focusing on Google Drive pricing here, so let's have a look at the raw storage. A 100GB plan will set you back $2 per month, the 200GB plan runs $3 a month, and the largest 2TB plan goes for $10 per month. It's also worth noting that you can save money by paying annually. On each plan, those savings work out to about two free months of service when compared to subscribing month-to-month.
Read also: Google One vs the competition: Dropbox, OneDrive, iCloud, and more
One very important thing to keep in mind is that Google Photos storage now count towards your Drive storage limit. If you plan on using Photos (and most Android users do), this may be enough reason to upgrade to a paid plan.
Types of supported files
Storage space is the main concern for most cloud storage solutions, but file type limitations may also be significant for many users. Thankfully, Google Drive supports a ton of file types including .jpeg, .png, .gif, mpeg4, .mov, and .avi — see the full list here.
There are also file size limits in place, but they won't cause problems for most users:
- Documents: Up to 1.02 million characters. If you convert a text document to Google Docs format, it can be up to 50 MB.
- Spreadsheets: Up to five million cells for spreadsheets that are created in or converted to Google Sheets.
- Presentations: Up to 100MB for presentations converted to Google Slides.
- All other files: Up to 5TB.
That's it for our primer on what Google Drive is and some basic things you should know before starting. Now that we got that out of the way, let's take a look at how to use Google Drive.
How to upload and download Google Drive files
In order to access your files on Google Drive, you first need to upload them via the web, PC, or mobile client. First, we'll talk about the web version, where there are two ways to upload files to Drive.
The first is the drag and drop method: select a file you want to upload from your PC, drag it to Drive in a browser window, and drop it. This works for both individual files as well as folders. There will be a small window in the bottom right that shows upload progress.
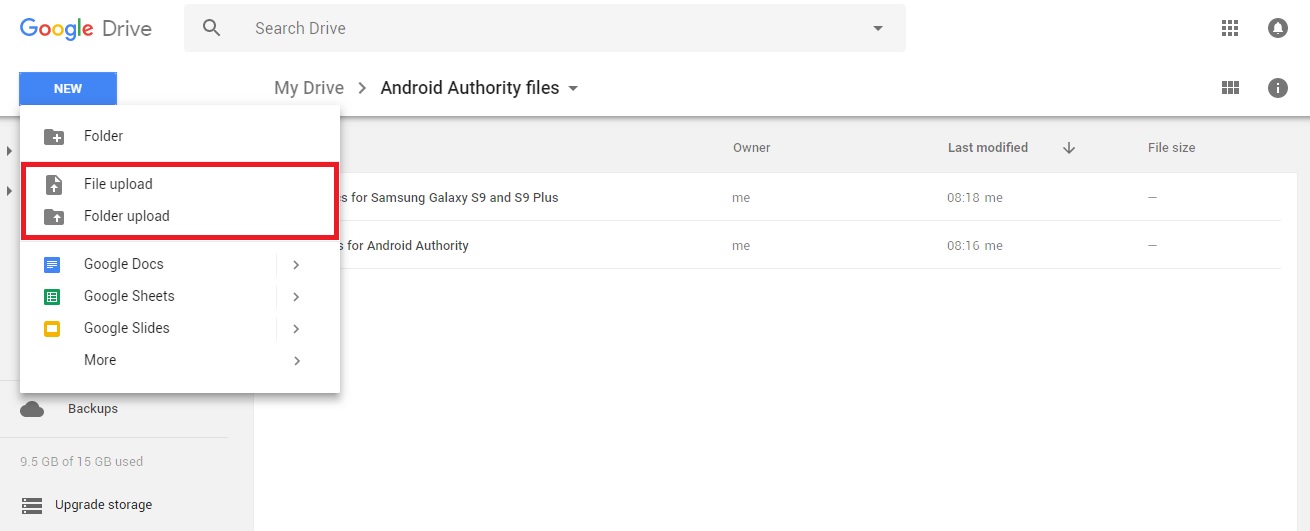
The second option is to click on the New button located in the top-left corner of the website and either select File upload or Folder upload (image above). Then choose the files or folders you want to upload, click Open or Upload, then sit back and wait for the upload to complete.
An even easier method of uploading to Google's cloud server is to take advantage of the Google Drive for Desktop. Just drag the documents you want to upload and drop them into the Drive folder. It basically works the same as transferring files from one folder to another on your computer, although it may take a while for the files to sync.
Uploading files from your mobile device is equally easy. Open the Drive app, tap the + icon in the bottom-right corner, then tap Upload and select the file you want to send to the cloud. You can also quickly upload files by opening them, tapping the Share button, then Save to Drive.
Downloading files from Google Drive is also fast and easy on any device with an internet connection. If you're using Google Drive for Desktop, anything you upload can be copied to any other folder on your computer just like any other file. You can also download files from the web client by right clicking and clicking Download. This works for both individual files and entire folders.
On mobile devices it can be more convenient to leave the files in the cloud and just open them when you need them, but there are some situations where you'll need to find that Google Drive download button. All you need to do is find your file in the app, tap the three dots on the right, then Download, and you're good to go.
How to organize and delete files on Google Drive
You can organize the files in Drive the same way you would on your PC. You can leave them all in one place (My Drive by default) or put them in different folders. It's worth noting that no matter how you organize your files, you can always search for them from the search bar at the top of the screen.
To create a folder in the web client, click on the New button and then select Folder. You can also right-click in the Drive folder on your computer and create a new folder like you normally would on Windows. On mobile, tap the blue + button and select Folder, as shown in the screenshots below.
To move files into a folder on the web, simply use the drag and drop method for the web client and the Drive folder. This also works on mobile, but in my experience, it's faster if you tap the More actions icon (three vertical dots) next to a file, select the Move option, and then choose the new location for the file.
How to delete Drive files
Since storage space is at a premium in the cloud, it's important to know how to delete Drive files to clear up space. The easiest option on the web is to select a file or folder and press the delete key on your keyboard. This works for both the web client and Drive folder.
To delete a Drive document from your mobile device, tap the More actions icon next to the file (three vertical dots) and select Remove.
How to share files on Google Drive

One of the best things about Drive is the ability to share files with others. These can be single documents as well as folders. To share a Google Drive file or folder, select it and click the Get shareable link icon, then copy and share the link with the people you want.
Note that you have some control over what people can do with your link. The default Restricted mode means only people you explicitly add can see the file. You can change this so that anyone with the link can view it. For Google Docs and Sheets, you can also choose between viewing and editing permissions for those you share the file with.
The process is similar for mobile devices. Tap the More actions icon (three vertical dots) next to a file and turn on the Link sharing option. The link will automatically be copied, so you can go ahead and paste it into a messaging app and send it to a friend. Alternatively, you can tap on Add people to send the link to an email address.
How to use Google Drive with third-party apps
Drive is connected with Google's office productivity suite (called Google Workspace) that includes Google Docs, Sheets, and Slides, which rival Microsoft's Word, Excel, and PowerPoint. Although these three services have their own dedicated websites, every document you create is automatically saved in Drive. Drive also supports other Google services like Google Forms, Google Drawings, and more.
You can create a document straight from Drive's web interface or the mobile app, which will then take you to that Google Doc's dedicated page. How exactly? Click the blue New button in the top-left corner of the website and then select Google Docs, Google Sheets, or Google Slides. On mobile, tap the blue + icon and select one of the three options mentioned in the previous sentence.
No matter which option you choose, you'll always be able to access all created documents from your PC, mobile device, as well as the Drive folder on your computer. That is, provided they are connected to the internet.
Google Drive also integrates with many third-party apps. These include:
- DocHub (signing PDFs)
- Pixlr Express (photo editor)
- Draw.io (diagrams)
- and many more
One third-party app that works with Google Drive is WhatsApp, where you can actually store your older messages on the cloud service. In even better news, WhatsApp made a change that lets people store messages on Google Drive without having them count towards their storage limits.
You can check out the full list via the web interface: click the New button and select More followed by Connect more apps. When you see something you like, click the Connect button to integrate it with Drive.
Using Gmail's Drive integration
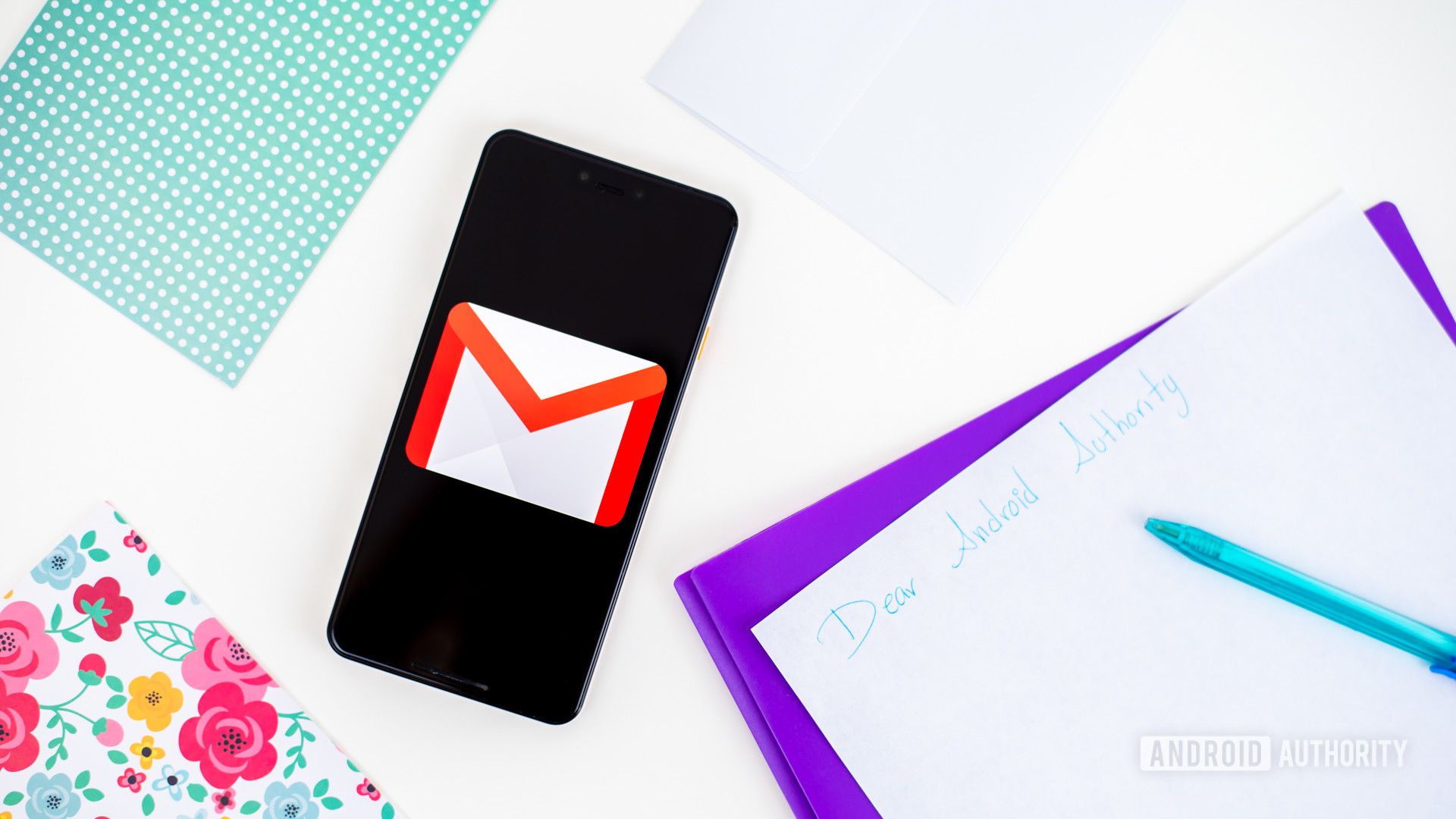
Edgar Cervantes / Android Authority
One of the best and most useful integrations is between Gmail and Drive. In fact, unofficial support for using Gmail for storage predates Google Drive as a service. Fans created a program called Gmail Drive which allowed you to use Gmail as a storage medium. Obviously, once Google Drive and Drive for Desktop were released Gmail Drive was no longer necessary and is no longer supported.
Read also:How to set up a Gmail account in less than 2 minutes
To share a Drive file with Gmail, start composing a message and click the Drive icon at the bottom of the screen. You can then navigate to the file and share it. On mobile, click the Attach icon (the paperclip) at the top of the screen, then Insert from Drive. This is also an easy way to share large files, which are shared as links rather than attachments.
It's also easy to save Gmail files to Drive. Just mouse over the image or other media file and click the Drive icon in the bottom right. On mobile, you have to long-press the image, then tap View image. Tap the More options icon (the three dots) in the top right, then Save to Drive.
It's worth noting that files on Gmail count toward the same storage limit as files on Drive (just like photos uploaded to Google Photos), so you aren't really saving any space this way. You are, however, making them easier to search for in the Drive interface on the web, mobile, and desktop clients.
How to use Google Drive offline
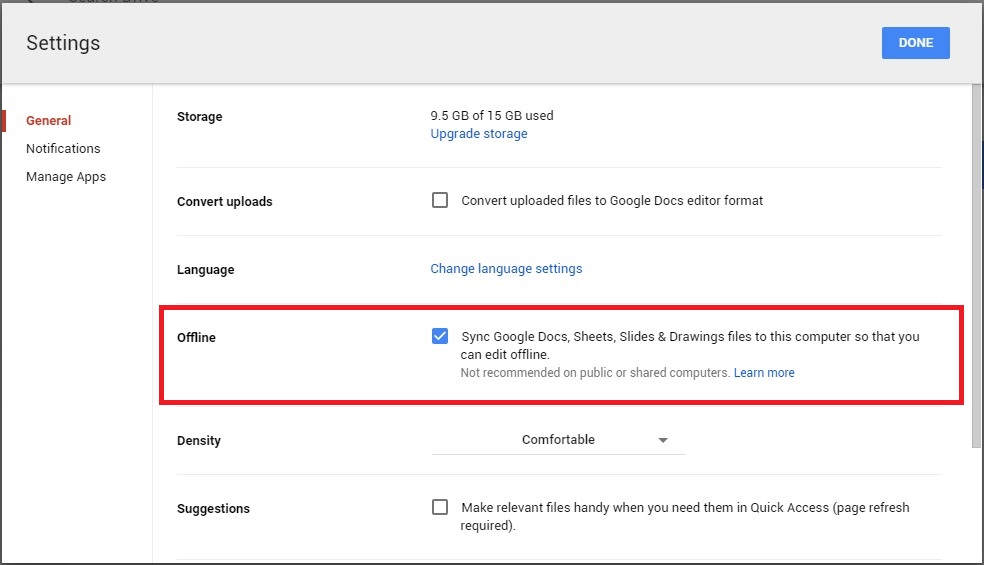
Having your files online is great for accessing them from multiple devices, but it can also mean you won't be able to see or edit them without an internet connection. Fortunately, Google Drive gets around this limitation with an offline mode, allowing you to access files while you're not connected to the internet. You can view and edit files including Google Docs, Sheets, and Slides, with all the changes being synchronized automatically when an internet connection is established again.
You have to turn on offline access individually for each device. On your computer, open the settings menu, and enable the Offline mode (image above). Also, make sure to download the Google Docs offline Chrome extension. Once that's done, you can visit Drive's website to view or edit your files. But keep in mind that you have to use the Chrome browser for this to work. Of course, you can also open files via the Drive folder on your computer, which will then open up in Chrome.
Things are a bit different on mobile devices. You have to open the Drive app, tap the More actions icon (three vertical dots) next to a file, and then select Available offline. Alternatively, you can long-press on a file, then select additional files and follow the same procedure to enable offline mode for multiple files at the same time.
How Do I Get To Google Drive
Source: https://www.androidauthority.com/how-to-use-google-drive-860193/
Posted by: burchpardisturn.blogspot.com

0 Response to "How Do I Get To Google Drive"
Post a Comment